0、序章
0x0 我们平时在阿里云等云服务器配置CentOs7系统很简单,只需要点一点即可,但是我们始终要部署到实体机做一些只有实体机才能做的事情,例如我们要部署OpenSTF服务。于是,我开始尝试安装CentOs之旅。
0x1 首先要准备一个空U盘
0x2 进入阿里的镜像下载,为什么要选这个,因为我尝试过其他镜像或者CentOs8,他默认Yum是国外的源众所周知原因,速度太慢,导致很多错误,所以我选择阿里云这个CentOs镜像。下载后,Yum默认是阿里的源。CentOS-7-x86_64-DVD-1908.iso
https://mirrors.aliyun.com/centos/7/isos/x86_64/
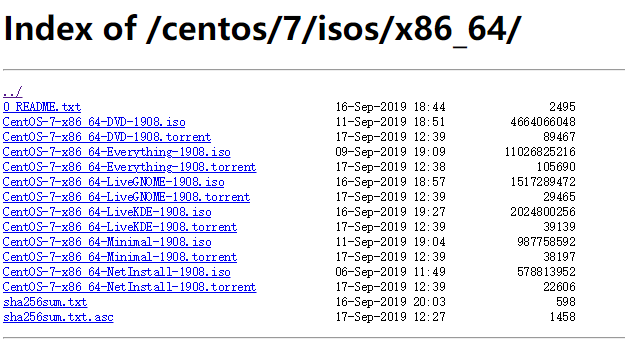
0x3 下载后,我们需要UltraISO,我们找一个绿色单文件版即可,有一些是无法进行硬盘刻录的,我们必须要选对,如果怕中毒,可以直接选择一个官方版,不用注册可以用所有功能。
http://www.upantool.com/qidong/2011/UltraISO_V9.3.6.2750.html
0x4 打开镜像后,插入你的空白U盘,选择写入硬盘镜像,选对U盘位置,写入方式为USB-HDD+。
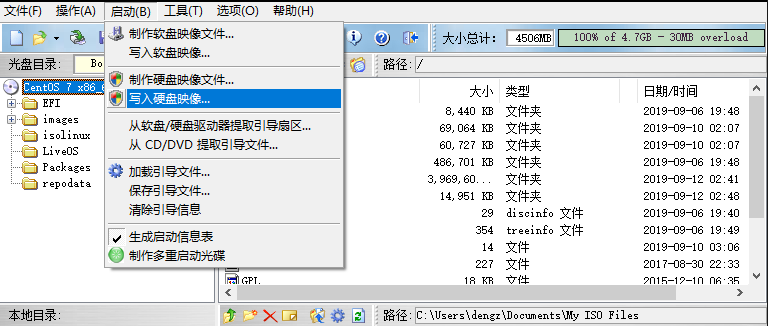
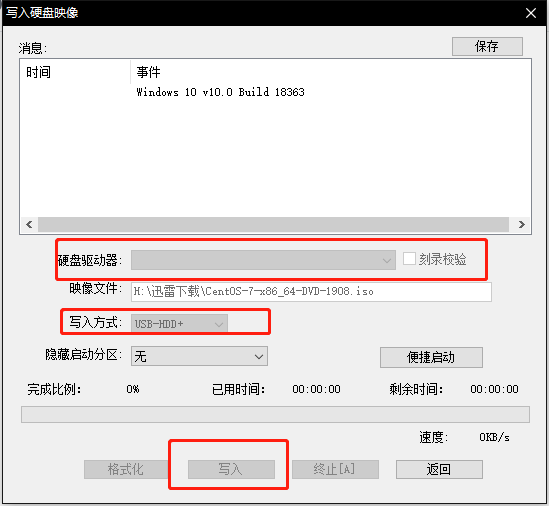
1、开始安装
0x1 U盘插入电脑后,在Bios使用期进行驱动即可。(某些主板按F11或者F2),选择第一项进行安装。
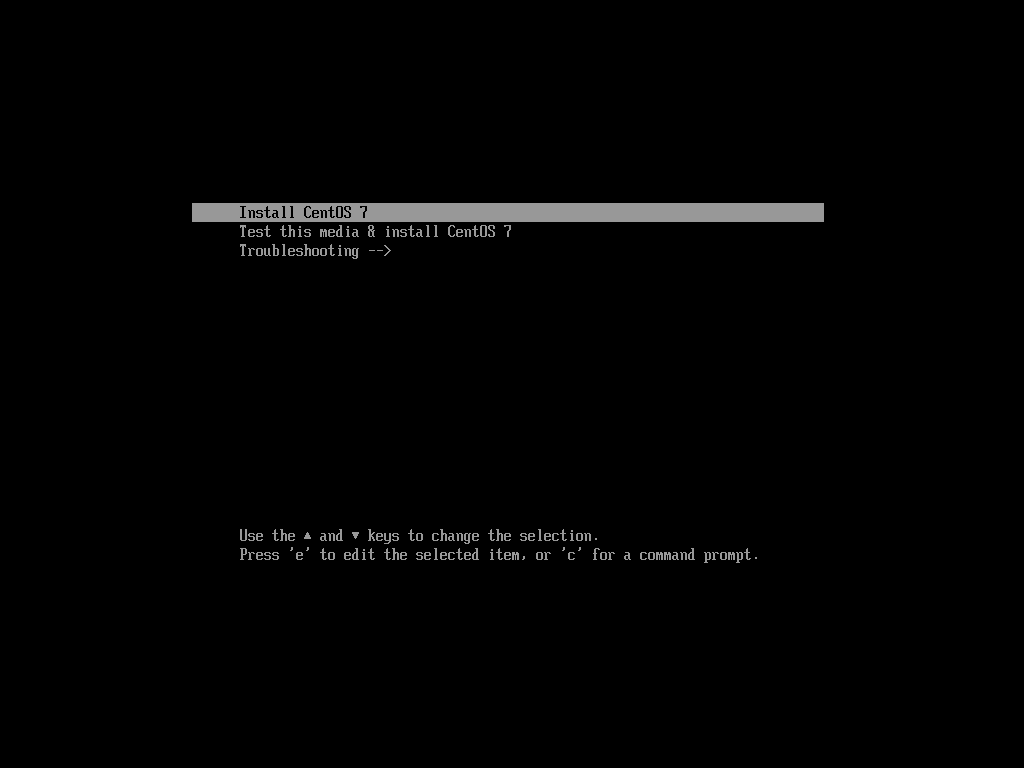
0x2 按照图文步骤进入下一步
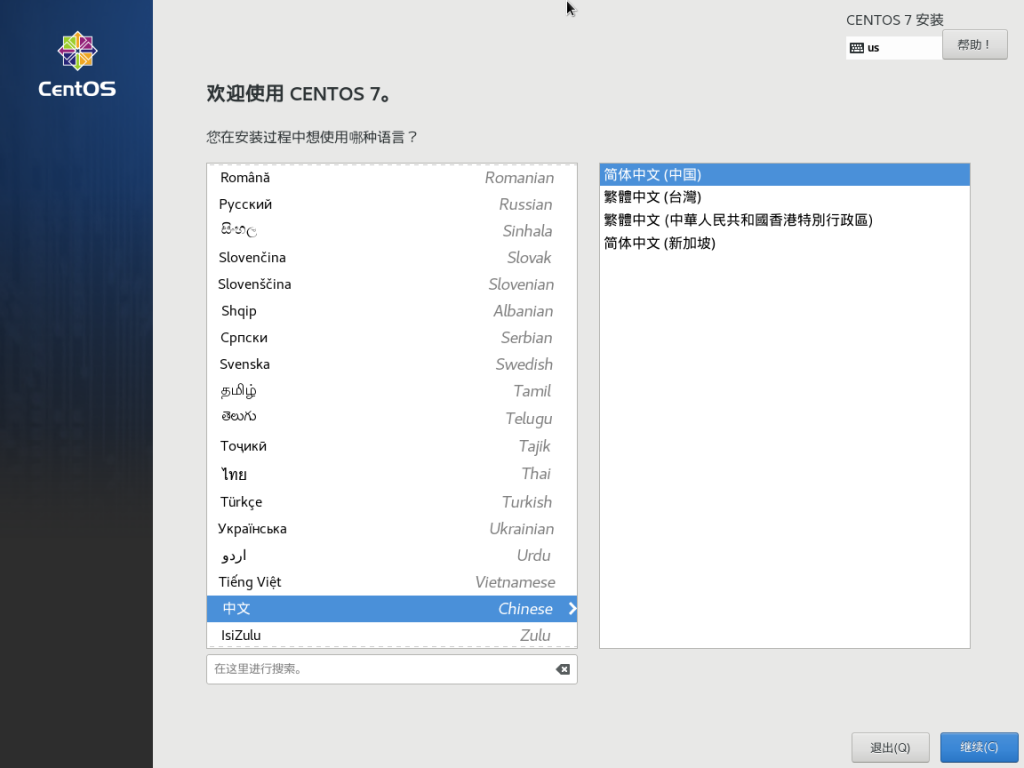
0x3 在这个界面,我们需要注意几个步骤,软件安装、安装位置、网络及主机名。软件选择建议选择【带GUI界面的服务器】,可以方便在实体机进行一些网络设置而不是只一直打命令。
我第一次选择最小化安装,连网卡也没打开,ifconfig等常用命令亦未安装,浪费了不少时间研究。
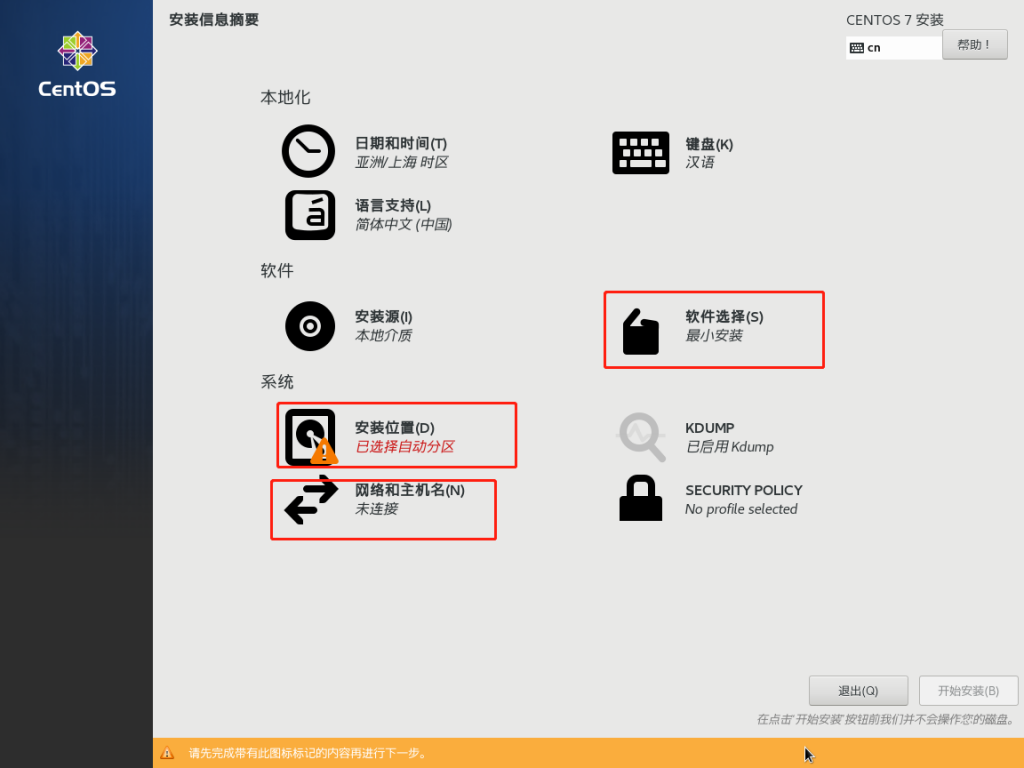
0x4 安装位置主要选择你的硬盘而不要选错U盘。因为如果你之前是Windows系统,你分区铁定不够,基本需要删掉所有分区。在点击完成的时候,他会提示你回收空间。按照提示回收即可删除所有分区。
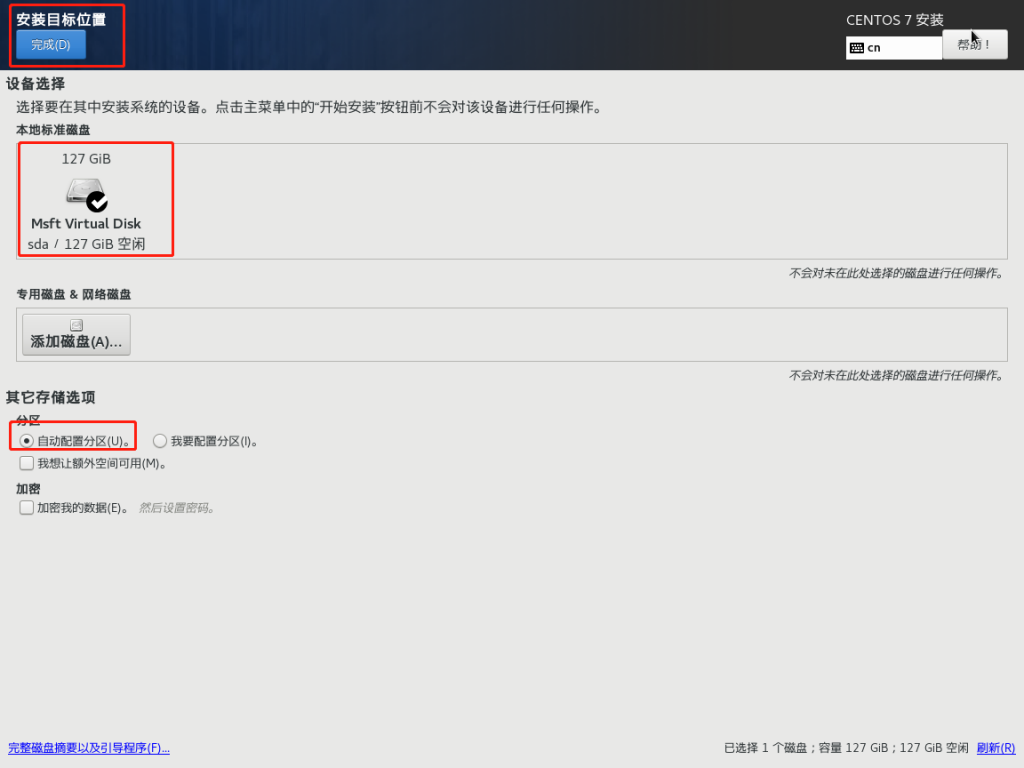
0x5 网络和主机名,Centos默认不会打开任何网络,记得先打开,要不你SSH无法进入。
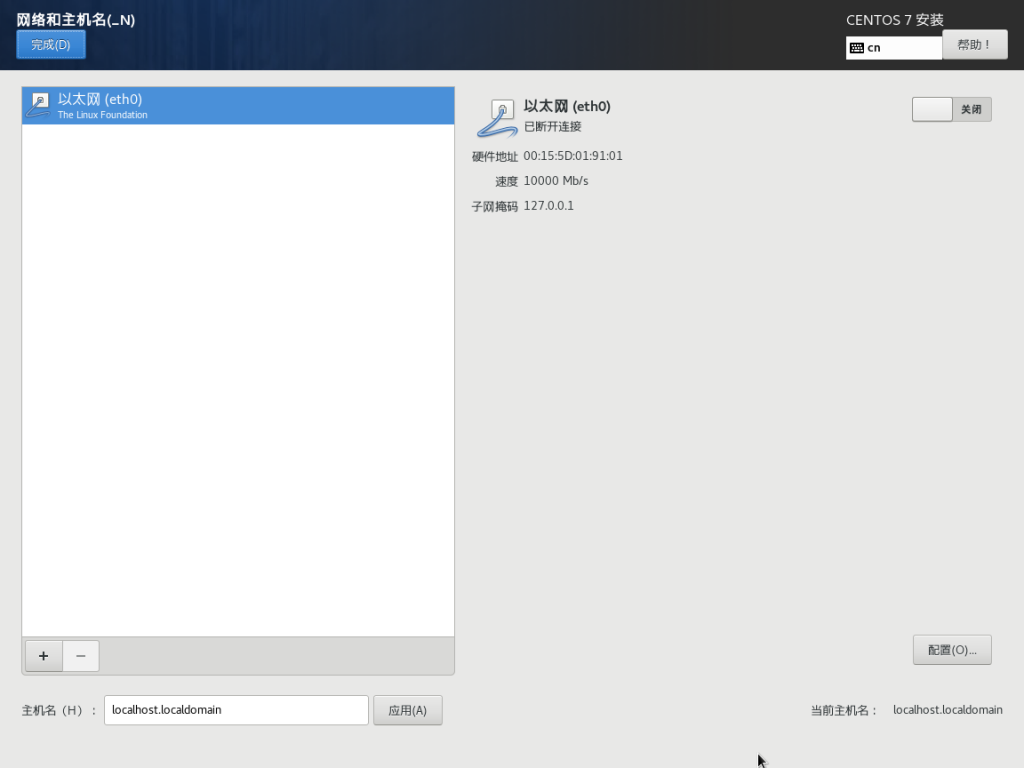
0x6 基本配置后,就直接点击开始安装即可,建议先设置Root密码和创建一个用户,因为用户你不创建,进入GUI界面,他也要你强制创建,并且强制要求设置一个强密码,而在这里创建用户,可以直接创建一个无密码用户,方便维护。
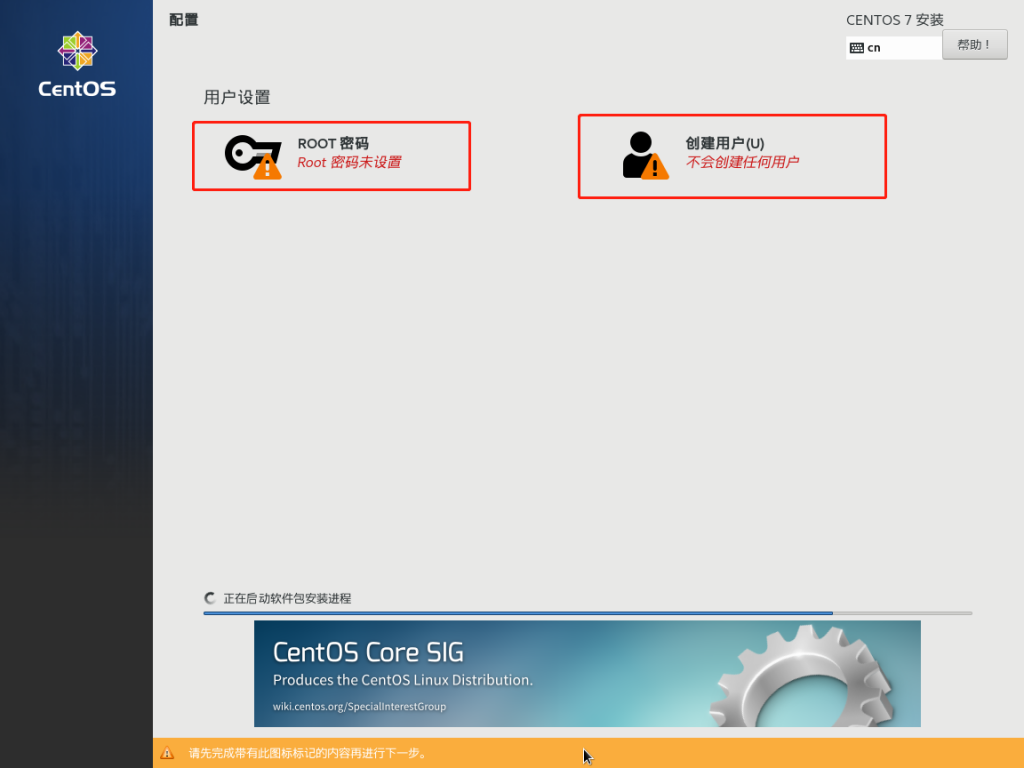

2、结尾
其实Centos并不难装,只是搜索出来的教程基本在虚拟机安装,而国内的资料挺混乱,也是装了4~5次总结出来的结果,由于默认已经配好Aliyun的源,接下去安装Docker的速度也会大增,而不会受到影响。GUI界面对有实体机来说,比较方便处理一些小毛病,如果在服务器,应该也是不需要的。每一个人都要自己认为最佳实践方式,这个就是我认为暂时最佳实践安装Centos的方法。如果有更好,可以大家分享交流哟!